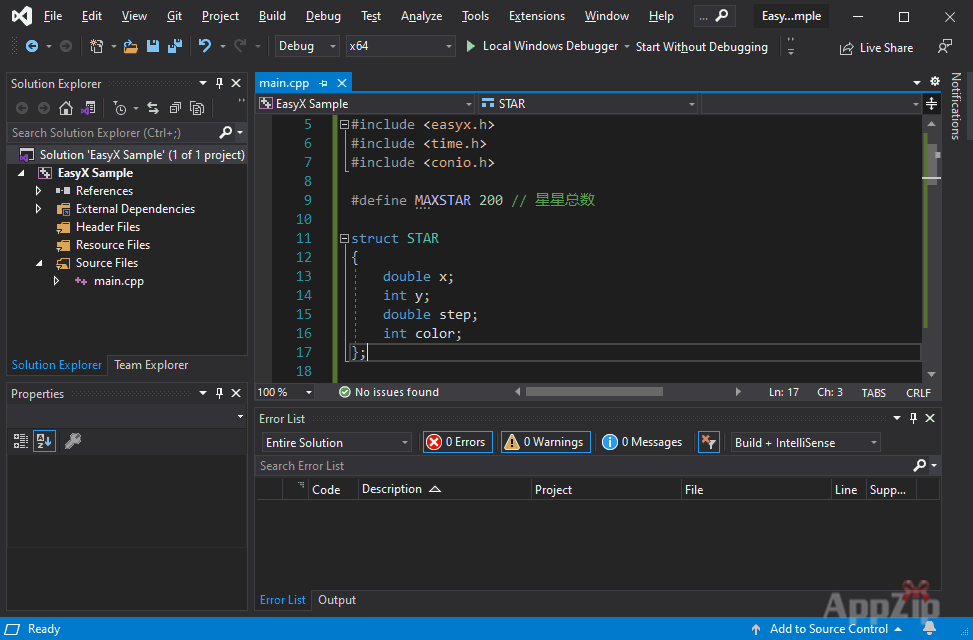
Visual Studio 2019(简称 VS2019)是微软公司推出的开发工具套件系列产品,是目前最流行的 Windows 平台应用程序开发环境,其包括了整个软件生命周期中所需要的大部分工具,如 UML 工具、代码管控工具、集成开发环境等。
安装
安装步骤很简单。以社区版举例,执行在线安装程序后,首先会更新安装程序,然后就会进入组件选择,根据你的不同开发需求,选择不同的组件。安装步骤如下:
- 在“工作负载”选项卡选择需要的组件,例如:
- 对于 C++ 初学者,可以勾选“使用 C++ 的桌面开发”。
- 对于 C# Web 开发,可以勾选“ASP.NET 和 Web 开发”
并在右侧的安装详细信息中取消“.NET Core 2.1 Runtime (LTS)”、“Cloud tools for web development”等不常用的组件(根据个人需求)。 - 对于 C# 桌面开发,可以勾选“.NET 桌面开发”
并在右侧的安装详细信息中取消“.NET Core 2.1 Runtime (LTS)”等不常用的组件(根据个人需求)。
在“语言包”选项卡勾选自己习惯的语言。
在“安装位置”选项卡修改修改安装位置,如果 C 盘空间紧张,尽量安装到别的盘。例如:
- Visual Studio IDE:D:\App\VS2019\Community
- 下载缓存:D:\App\VS2019\Packages
勾选“安装完成后保留下载缓存”,方便以后更新组件 - 共享组建、工具和 SDK:D:\App\VS2019\Shared
然后点击“安装”即可。
以 C# Web + 桌面开发为例,大概需要下载 2G 左右的安装文件,安装耗时 15 分钟左右(基于 SSD 估算),安装后大概需要占用系统盘 5G 左右空间、安装盘 5G 左右的空间。
安装完成后可以关闭 Visual Studio Installer。
设置
在开始菜单里面找到 Visual Studio 2019,启动。
初次启动,需要进行一些设置。步骤如下:
首先提示需要登录 Visual Studio。VS2019 社区版是免费的,但是需要登录获取授权,所以必须登录。如果没有微软账号,就顺便注册一个。
“以熟悉的环境启动”,可以根据自己开发需求选择。
“选择您的开发主题”,选“深色”吧,绝大多数开发人员都喜欢这个配色主题。
点击“启动 Visual Studio”即可。
以上设置只在第一次启动 VS 的时候提示。
(贡献者:2 人)
评分及评论